Windows позволяет делать множество различных вещей, с помощью разного рода инструментов и утилит, к большинству которых можно легко получить доступ в . Аналогичным, но более эффективным и быстрым способом является использование функции «Выполнить», которая имеется во всех операционных системах Windows.
Некоторые пользователи считают что это окно предназначена для вундеркиндов или ботаников, но на самом деле это не так. Ею могут пользоваться и средние и начинающие, но только если знают что они делают и какие команды вводить. Короче говоря, инструмент позволяет вам стать более продуктивными при работе за компьютером. Поэтому если вам это интересно, или необходимо узнать об этом — то вот вам список команд для диалогового окна Выполнить .
Мы привели вам список из 30 команд выполнить, чтобы вы могли обойти ряд бесконечных кликов, тем самым укоряя процесс запуска утилит и инструментов в вашем повседневном использовании Windows. Следует отметить, что в Windows 8 окно Выполнить не исчезло. Для вызова этого окна просто нажмите сочетание клавиш «Win + R» на клавиатуре и оно появится.
Примечание: опять же, чтобы вызвать диалоговое окно Выполнить используйте Win(Пуск) + R на клавиатуре, затем, в поле ввода введите любую команду для доступа к соответствующему инструменту и нажмите Enter.
Список команд для окна Выполнить
1. «\»
Большинство пользователей обычно открывают диск С через проводник Windows или значок на рабочем столе Мой компьютер. Ничего страшного в этом нет, просто есть более быстрый способ это сделать — это с помощью диалогового окна Выполнить, введя в него обратную косую черту (слэш).
2. «.»
Команда состоящий из одной точки открывает домашнюю папку текущего пользователя.
3. «..»
Команда из двух точек открывает попку «Пользователи», которая непосредственно находиться в диске C.
4. ncpa.cpl
Данная команда открывает папку сетевые подключения.
5. appwiz.cpl
Используйте эту команду если хотите быстро получить доступ к Программам и компонентам , где вы можете деинсталлировать любую установленную программу на вашем компьютере.
6. Calc
Если хотите открыть встроенный в Windows калькулятор, то самый быстрый способ сделать это — это напечатать слово calc в диалоговом окне выполнить.
7. CMD
Всем пользователям Windows иногда приходиться иметь дело с командной строкой. Напечатав cmd вы быстро откроете командную строку без привилегий администратора.

Если командная строка слишком стара для вас, то попробуйте вместо него PowerShell. Для этого просто введите (без пробела) в строку ввода диалогового окна Выполнить, и оно откроется без привилегий администратора.

9. perfmon.msc
Введите эту команду в диалоговое окно Выполнить и запустится утилита , который позволяет следить за производительностью Windows, эффективностью программ и дает доступ к многим другим полезным данным.

10. powercfg.cpl
Windows позволяет настроить энергопотребление компьютера посредством уменьшения яркости экрана, мощности компьютера и т.д. Использование данной команды приводит к запуску окна .

11. devmgmt.msc
Эта команда открывает Диспетчер устройств Windows , который позволяет управлять всеми аппаратными средствами компьютера. Также для этого можно использовать команду hdwwiz.cpl .
12. Regedit
Команда regedit открывает окно . Это иерархическая база данных, которая хранит параметры практически всего на вашем компьютере: настройки программ, драйверов, пароли пользователя, параметры Windows и все остальное.
13. msconfig
Используйте эту команду чтобы открыть конфигурации системы Windows, где можно настраивать параметры загрузки, автозагрузки. службы, сервисы и т.д.

14. sysdm.cpl
Открывает свойства системы
15. netplwiz
Эта команда полезна для компьютеров с несколькими . Администраторы могут открыть любую учетную запись и настраивать как им хочется. А другие пользователи могут открыть и редактировать только свои личные настройки пользователя.

16. firewall.cpl
Хотите быстро отключить или включить брандмауэр Windows? — просто введите в поле выполнить firewal.cpl, и окно настроек брандмауэра появится прямо перед вами.

17. wuapp
Если хотите проверить или настроить параметры обновления Windows, то используйте эту команду.
18. services.msc
Введите services.msc и нажмите клавишу Enter, откроется окно Службы , где можно легко настроить параметры каждой службы в отдельности.

19. msinfo32
Если хотите быстро получить информацию о системе, то используйте команду msinfo32, и вы получите доступ ко всей информации о системе, включая аппаратные средства и программное обеспечение.

20. sdclt
33. utilman
Выше мы показали вам, как открыть экранную клавиатуру в Windows. Но кроме этого есть и другие полезные служебные программы Windows, такие как, экранная лупа, экранный диктор и т.д. Получить к ним доступ вы можете с помощью этой команды.
34. write
Последнее но не менее полезное — это команда write, которая открывает встроенный в Windows редактор WordPad (Блокнот).
Средство Выполнить в Windows, в том числе и его команды являются одним из самых лучших средств, которых вы можете найти в Windows. Кроме перечисленных выше команд существуют и сотни других команд, которые дают доступ к различным инструментам и утилитам операционной системы.
После установки операционной системы Windows 7 вы наверное удивились, что в Пуске нет Выполнить. Мне на почту писали посетители блога с вопросом: где Выполнить в Windows 7? Как быть? Не огорчайтесь, команду «Выполнить» очень легко вызвать с помощью клавиатуры, нажав одновременно две кнопки: «Windows» + «R». Нужное окно появится на экране, и её возможности будут вам доступны.
Уточним для непродвинутых пользователей — кнопка «Windows» расположена на клавиатуре в самом нижнем ряду в левой части клавиатуры – на ней нарисован волноподобный квадрат, разделенный на четыре квадратика).
По моему мнению, этот способ является самым быстрым, но для тех, кто не пользуется «горячими» клавишами, покажется трудным. Хотя на самом деле это не так.
Чтобы узнать поподробнее о горячих клавишах, рекомендую прочитать статьи на блоге: « » и « »
Как в «Пуске» активировать «Выполнить»
Если вы все же хотите, чтобы пункт «Выполнить» был в меню пуск, сделать её доступной не займет слишком много времени.
Для этого вам нужно нажать на «Пуск» правой кнопкой мышки – левый нижний угол экрана. В открывшемся списке выбрать пункт «Свойства», нажать левой кнопкой мыши (все дальнейшие действия осуществлять левой кнопкой мышки).
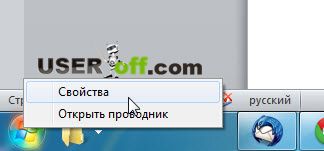
В открывшемся окне выбираем вкладку «Меню «Пуск»», далее нажимаем на кнопку «Настроить» (в правой части, открывшегося окна).


После этого, нужно нажать на кнопку «ОК», подтвердив этим сохранение измененных параметров.
В результате функция «Выполнить» появится в меню «Пуск».

Кстати, в том же окне, где вы добавляли команду «Выполнить», можно добавить те функции, которые тоже могут вам пригодиться – поставив напротив них галочки, либо убрать ненужные галочки и нажав кнопку «Ок». Вот теперь вы знаете, где Выполнить в Windows 7.
До скорой встречи!
Большая часть повседневных операций, которые мы производим в Windows, осуществляется при помощи мыши. И это не удивительно, ведь именно мышь – основной инструмент графического интерфейса пользователя (GUI). Однако Windows имеет тайники, добраться до которых таким способом, увы, не получится. Для этого потребуется давать системе прямые указания в виде команд. Т.е поступать так, как поступали до возникновения GUI, в таких, например, операционных системах как MS-DOS или UNIX.
Даже сегодня командная строка является важнейшим инструментом Linux, в том числе и таких GUI-ориентированных дистрибутивов, как Ubuntu. А иногда случается так, что выполнить некоторые действия, используя команду, — банально проще. Так что кнопки, списки и меню – далеко не единственная возможность управлять программами и данными. Окно «Выполнить» в Windows 7 предназначено именно для обрисованных нами целей. Как выполнить в Windows 7 приказ, отданный обыкновенным текстовым сообщением?
 Для этой задачи и предназначено окно «Выполнить»
. Альтернативой этому окну является интерфейс командной строки (консоли). Диалоговая форма «Выполнить»
доступна из меню «Пуск»
операционной системы. Подробнее читайте ниже.
Для этой задачи и предназначено окно «Выполнить»
. Альтернативой этому окну является интерфейс командной строки (консоли). Диалоговая форма «Выполнить»
доступна из меню «Пуск»
операционной системы. Подробнее читайте ниже.
Как получить доступ к интерфейсу «Выполнить»?
Иногда пункт меню «Выполнить» не отображается в меню «Пуск» . Для того чтобы включить его отображение, необходимо щелкнуть по значку «Пуск» правой кнопкой мыши, вызвать контекстное меню и выбрать в нем пункт «Свойства» . С его помощью получится открыть форму «Свойства панели задач и меню Пуск» . Далее следует перейти на закладку «Меню Пуск» и нажать на кнопку «Настроить» . В итоге получим список такого примерно вида:
 В котором необходимо проставить галочку слева от опции «Команда ‘Выполнить’»
. Теперь нужная команда всегда будет на самом видном месте.
В котором необходимо проставить галочку слева от опции «Команда ‘Выполнить’»
. Теперь нужная команда всегда будет на самом видном месте.
Опытным пользователям хорошо известна одна любопытная и не очень очевидная возможность. Оказывается, диалоговый интерфейс для ввода команд очень просто заменяется стандартным полем для поиска «Найти программы и файлы» . Введите в это поле любую инструкцию и получите совершенно тот же самый результат.
 Мы предложили управлять системой без мыши, а для доступа к рассмотренному интерфейсу используем мышку. Кроме того, мы должны знать, где находится ссылка, по которой нужно щелкнуть этой мышкой. Не совсем логичный подход, если мы стремимся заменить работу с мышью клавиатурными приемами. Нет ли способа получить желаемое без манипуляций мышью? Да, такой способ есть, и о нем стоило бы говорить в самом начале, но мы решили рассмотреть все возможности. Чтобы добиться того же самого эффекта достаточно воспользоваться клавиатурной комбинацией + «R»
.
Мы предложили управлять системой без мыши, а для доступа к рассмотренному интерфейсу используем мышку. Кроме того, мы должны знать, где находится ссылка, по которой нужно щелкнуть этой мышкой. Не совсем логичный подход, если мы стремимся заменить работу с мышью клавиатурными приемами. Нет ли способа получить желаемое без манипуляций мышью? Да, такой способ есть, и о нем стоило бы говорить в самом начале, но мы решили рассмотреть все возможности. Чтобы добиться того же самого эффекта достаточно воспользоваться клавиатурной комбинацией + «R»
.
Всем доброго времени суток. В этом не большом уроке я хотел бы Вам рассказать, как вернуть в Пуск пункт «Выполнить ». В ОС Windows XP он по умолчанию был включен, а в «Семёрке» его нет.
Пункт «Выполнить» в Windows 7 может быть, только если у нас сборка, скачанная из Интернета, либо если мы принудительно сами включили эту команду для отображения в Пуске.
А если у нас покупной диск, то есть лицензия, то там все по умолчанию, на нём никто ничего не вырезал и не менял. Так что если Вам нужен пункт «Выполнить» на привычном месте, то нам нужно его вручную включить.
Для этого, кликаем правой кнопкой мыши по Пуску и в появившемся списке выберите пункт «Свойства ».

Здесь переходим на вкладку «Меню Пуск » и нажимаем кнопку «Настроить ».

В открывшемся окне настроек опускаемся чуть ниже и находим там пункт «Команда Выполнить », ставим напротив него галочку и сохраняем сделанные настройки нажав «ОК ».

И в первом окне меню нажимаем «Применить » и «ОК ».

После этих не хитрых действий пункт «Выполнить» в Windows 7 вернётся на свое постоянное место, как это было в «XP».

Но это еще не всё, стоит также сказать, что даже когда пункт «Выполнить» отключен, его все равно можно вызвать. Для этого достаточно зайти в Пуск и нажать на клавиатуре комбинацию клавиш Win+R . В туже секунду будет запущена команда «Выполнить ».

И есть еще один способ запустить эту команду. Нужно зайти также в Пуск и в строку поиска ввести название, в данном случае «Выполнить », и она будет найдена. Останется только кликнуть по ней для запуска.

Вот такими вот способами можно в Windows 7 добраться до команды «Выполнить» или вернуть пункт «Выполнить» в Пуск.
На этом урок окончен! Всем Пока!