Скриншот на Хуавей Хонор несколько простых способов. На этой странице вы найдете информацию о том, как сделать скриншот на Honor 9 и подобных Андроид устройствах. Сохранить снимок с экрана Honor можно несколькими способами, можно не только просто заскринить экран, но и сделать длинный скриншот с прокруткой экрана, например, когда нужно сделать скриншот всей интернет страницы.
Способ первый обычно подходит ко всем Андроид смартфонам и планшетам, в том числе и Хонор. Необходимо одновременно нажать и держать кнопку "Питание" и кнопку "Уменьшение громкости" несколько секунд. При удачном снятии скрина вы увидите уведомление на экране и услышите щелчок как при съемке фотографий. Если вы впервые делаете скриншот на смартфоне, то возможно придется сделать несколько попыток.
Второй способ так же позволяет задействовать функцию скриншот на некоторых смартфонах Huawei Honor. Нужно нажать и держать кнопку "Питание/включение" пока на экране не появится меню где в списке необходимо выбирать "Скриншот" напротив которого будет видна иконка с ножницами. Этот способ поддерживают не устройства, но можно попробовать все возможные варианты и выбрать более удобный.
Способ третий. Чтоб снять скриншот всего экрана Хонор 9 необходимо открыть панель уведомлений и быстрого доступа на телефоне потянув от верхней части экрана вниз, после чего нажимаем на этот значок и готово.
Четвертый способ позволяет делать скриншот на Honor с помощью костяшки пальца. Чтоб сфотографировать экран нужно дважды коснуться (постучать легонько) костяшками пальца экрана, как показано на прикрепленной картинке ниже.

Пятый способ дает возможность делать скриншот части экрана смартфона. Нужно коснуться костяшкой пальца экрана Хонор 9 и не отпуская обвести требуемую часть. В скриншоте сохраняется то, что внутри обведенной вами линии. Смотрите ниже на картинку, вы можете вверху экрана выбрать одну из предложенных форм, которую вы хотите, чтоб сохранился скриншот. Для сохранения скрина нажмите на этот значок .

Шестой способ как делать длинные скриншоты на Huawei Honor, можно с помощью значка или костяшки пальца.
Открываем на смартфоне панель уведомления потянув экран от верхней части вниз и нажимаем на эту иконку и у нас получается обычный скриншот. Далее нам необходимо нажимать на эту иконку после чего вы увидите как по мере съемки длинного скриншота экран начнет автоматически прокручиваться. (Внимание важно! После съемки скриншота на значок необходимо нажимать не позже 3 секунд).
Чтоб сохранить длинный скриншот с экрана Хонор 9 с костяшкой пальца вам нужно коснуться экрана костяшкой своего пальца и не отпуская нарисовать букву "S" после чего убираем палец. Далее вы увидите, как на экране начнется автоматическая прокрутка. Когда вы увидите, что вам достаточно той части скриншота, который уже прокрутился можете остановить прокрутку прикоснувшись к экрану после чего скриншот будет сохранен на телефоне.
Снятый с экрана Хонор 9 скриншот можно при необходимости сразу отредактировать, для этого нажмите на этот значок и сохраняем его. Все снятые скриншоты смотрите в галерее там, где обычно вы смотрите другие фотографии.
Надеюсь информация как делать скриншот на Хонор 9 оказалась полезной для вас. Не забудьте оставить отзыв и указать модель своего смартфона или планшета, а так же способ который подошел к вашему устройству, чтоб и другим посетителям сайта осталась от вас полезная информация.
- Мы будем рады, если вы оставите отзыв, полезную информацию или советы.
- Спасибо за отзывчивость, взаимную помощь и дополнительную информацию!!!
Многие пользователи смартфонов и планшетов частенько задаются вопросом о том, как на Huawei сделать скриншот? На самом деле ничего сложного здесь нет. Существует множество способов, которые позволяют быстро (буквально за несколько секунд) получать снимки с экрана любимого телефона или планшета. В сегодняшней статье мы как раз и расскажем о самых популярных и эффективных.
Способ для всех
Как сделать скриншот на Huawei? Подойдет абсолютно для любого устройства и любой версии прошивки "Андроид". Нужно одновременно нажать кнопку питания и кнопку громкости вниз. Возможно, какое-то время придется потренироваться, ведь тут самое главное - точность и синхронность. Достаточно пару-тройку раз сделать снимки с экрана таким образом, чтобы закрепить навык.
Скриншот из «меню»
Как еще сделать скриншот на Huawei? Третий способ - воспользоваться специальным меню, которое открывается через кнопку включения / блокировки. Данный метод отлично подойдет не только для телефонов, но и для планшетов. Делается все следующим образом: сначала нужно зажать кнопку питания и держать ее до тех пор, пока на экране не появится специальное меню, через которое можно отключить телефон. Как правило, в самом низу этого меню присутствует пункт «Скриншот», вот на него и нужно нажать.
Скриншот из «шторки»

Еще один достаточно простой и не менее популярный способ, позволяющий сделать скриншот на Huawei - это воспользоваться «шторкой», или панелью уведомлений. Что нужно делать:
- Разблокировать устройство.
- Потянуть пальцем панель уведомлений вниз, чтобы отобразились все иконки, которые там находятся.
- Найти среди значков тот, который подписан как «Скриншот», нажать на него.
- Готово! Сделанный снимок экрана будет сохранен в галерее устройства.
Умные жесты

Следующий довольно популярный способ того, как сделать скриншот на телефоне Huawei, - воспользоваться умными жестами. Практически на всех смартфонах и планшетах последних лет есть поддержка умных жестов и нажатий, которые отвечают за те или иные функции. Мало кто знает, но для того, чтобы сделать скриншот, тоже есть несколько специальных жестов. Важно: все умные жесты для снимков экрана нужно делать не при помощи пальца, а с помощью костяшки.
Итак, первый жест - двойной тап костяшкой по экрану. Да, вот так все просто. Нужно лишь дважды «пристукнуть» костяшкой пальца по дисплею, и скриншот будет готов.

Второй жест - рисование костяшкой. Этот метод подходит только для того, если вдруг нужно сделать снимок только какой-то определенной части изображения на экране. Как это работает: при помощи костяшки «обрисовывается» нужна область, после чего появляется небольшое меню редактирования будущего снимка. С его помощью можно добавить какую-нибудь информацию на скриншот или же сразу сохранить его в галерею.
Последний умный жест - нарисовать букву S. Данный способ тоже имеет определенное предназначение - создание длинных скриншотов. Нужно при помощи костяшки «нарисовать» на экране воображаемую букву S. Длинный скриншот моментально будет сделан и помещен в галерею смартфона.
Волшебная кнопка

Еще один очень полезный способ, дающий возможность можно сделать снимок экрана на телефонах Huawei - «волшебная кнопка». Подойдет данный метод только для аппаратов, у которых на левой грани есть кнопочка Easy Key. Делается все так:
- Нужно зайти в настройки устройства, далее перейти в пункт «Управление» и выбрать там «Умная кнопка».
- В появившемся меню настроек нужно выбрать, какое действие будет отвечать за снимок экрана. Это может быть простое нажатие, двойное нажатие или же удержание.
- Когда выбор будет сделан, можно приступать к созданию скриншотов с помощью кнопки Easy Key.
Сторонние приложения
И последний способ того, как сделать скриншот на планшете Huawei или смартфоне - воспользоваться сторонним приложением. В "Маркете" довольно много различных программ, которые позволяют делать снимки с экрана. Наиболее популярные из них - это EZ Screenshot и Screenshot Leicht. Оба приложения полностью бесплатны и невероятно просты в использовании.
Одним словом, способов применения скриншотов существует великое множество. Вам же нужно понять, как сделать скриншот экрана на телефоне и успешно пользоваться этим навыком в дальнейшем.
Сегодня предлагаем разобраться, как выполнить снимок экрана на телефонах компании Хуавей. Если точнее, то учиться будем на Хонор – одной из самых распространённых линеек производителя. Прочитав наши рекомендации, вы поймёте, как сделать скриншот на Huawei Honor 4c, Honor 8, Honor 6x, Huawei Honor 5c, Honor 5a, Honor 4c Pro и других моделях гаджетов. Сразу отметим, что у большинства смартфонов на Андроид алгоритм действий при создании скриншота практически идентичен. Потому вы можете применять его как для Honor 8, так и для 7 и 9 моделей.

Алгоритм действий
Наиболее простой способ сделать скриншот на Honor – это одновременно зажать кнопку питания и кнопку уменьшения громкости. Она находится снизу на регуляторе сбоку гаджета. Удерживать кнопки в таком положении нужно всего пару секунд. Если вы сделали всё верно, то изображение с рабочего стола будет захвачено в память устройства. Вы сможете понять это по характерному звуку, очень похожему на срабатывание затвора в обычном фотоаппарате. При этом на экране появится сообщение о том, что снимок экрана сохранён. Оно выскакивает сверху. Сделанные фотографии обычно сохраняются в галерее либо по пути Pictures> Screenshots.
Если ваш Honor 8 не делает скриншот, причин может быть несколько. Самая распространённая состоит в том, что пользователи не могут одновременно нажать на две кнопки. Потому устройство распознаёт их действия либо как попытку отрегулировать звук, либо как включение/выключение экрана. Будьте внимательны и делайте всё синхронно, чтобы достичь результата.

Иногда, правда, это не помогает, и телефон всё равно не хочет делать снимок экрана. Тогда, скорее всего, вы столкнулись с какой-то программной поломкой. Возможно, дело в прошивке. Поможет устранить проблему сброс до заводских настроек (Хард Ресет) либо перепрошивка устройства.
Если вы не готовы к столь радикальным мерам, то можем посоветовать альтернативный вариант. В интернете в свободном доступе есть масса специальных приложений для создания скриншотов, причём большинство из них предлагают пользователю сразу же редактировать полученную картинку и отправлять её кому-либо. Функционал расширен ненамного, так что если у вас всё в порядке со стандартным способом создания скриншота, дополнительные меры совсем нельзя назвать необходимыми. Но если обычный способ не работает – обязательно попробуйте дополнительные приложения, прежде чем перепрошивать гаджет или сбрасывать данные.
Популярные линейки смартфонов нередко обладают характерными особенностями. Разработчики Huawei сделали такой удобной и запоминающейся «фишкой» создание снимков экрана. В этой статье мы рассмотрим, как сделать скриншот на Хоноре 10, 9, 9 Лайт, 8, 8 Лайт, 7, 7а, 7с, 7х, 6, 5 стандартными и нестандартными способами, а также, как запечатлеть только часть дисплея или наоборот, снять длинную страницу.
Сначала перечислим различные варианты реализации этой функции:
- зажать специальную комбинацию клавиш (универсальный способ для большинства аппаратов, включая Хуавей Хонор 8, к примеру);
- использовать фирменную разработку Knuckle Sense (более современный вариант, сработает на Huawei Honor View 10);
- применить кнопку в системном меню;
- установить специальное приложение для снятия снимков экрана.
Во всех случаях найти готовые файлы можно просмотреть через галерею.
Как сделать скриншот на Хоноре удерживанием кнопок
Самый распространенный вариант, поскольку позволяет сделать скрин как на Android Honor 5, так и на более поздних моделях. В его основе лежит традиционный способ для ОС Андроид, а именно одновременное нажатие на клавиши включения устройства и регулировки звука.
Желательно совместить по времени зажатие кнопки питания и уменьшения громкости. На практике можно нажимать клавиши и с небольшой разбежкой по времени. Чтобы освоить этот способ, как сделать скриншот на Honor 6 или любом другом аппарате, рекомендуется потренироваться – у кого-то система сразу рапортует о снимке, у некоторых владельцев смартфона это получается после 3-5 попыток.
Несколько иначе реализован способ, как сделать скриншот экрана на телефоне в 9-м Андроиде, который получит Хонор 9 Лайт, 8 Pro и более продвинутые аппараты линейки. В нем создание снимка экрана вызывается через меню, которое показывается по нажатию на кнопку выключения в течение нескольких секунд.
Снимок экрана с функцией Knuckle Sense
Если стандартный метод не нравится, стоит освоить фирменный подход, как на телефоне Хонор сделать скриншот экрана. Технология называется Knuckle Sense и предполагает использование жестового управления. Обратите внимание, что впервые технологию представили только в 8-м Хоноре, на более ранних моделях линейки работать она не будет.
До того, как сделать скриншот на Андроиде Хонор жестом, предварительно нужно активировать в настройках соответствующий пункт (на отдельных моделях он уже включен по умолчанию): откройте раздел управления при помощи жестов и включите «умные» скриншоты. Кстати, эта же настройка делает доступными снятие части дисплея или сохранение в файл нескольких прокруток экрана (например, если вы хотите получить снимок экрана для длинной страницы на сайте).

Чувствительность может быть разной, в зависимости от модели смартфона. Где-то достаточно очень легкого постукивания, так что иной раз случаются ложные срабатывания при обычном наборе текста. Где-то наоборот, нужно довольно серьезно приложиться костяшкой. Рекомендуется начать со слабых постукиваний и постепенно увеличивать силу, чтобы найти комфортный для вас уровень, при котором смартфон будет надежно определять жест.
Как сделать частичный скриншот на Huawei Honor
Более интересный вариант использования жестового управления – снятие частичного скрина, как это можно сделать на Хоноре 9. Предварительная активация выполняется аналогично предыдущему пункту.
Для получения части изображения требуется открыть желаемый экран, а затем плотно прижать палец к дисплею и обвести нужную область, вернувшись к начальной точке прикосновения. Лучше всего для этой цели пользоваться костяшкой пальца, это облегчит телефону распознавание контура.
В окне предпросмотра цветным контуром будет показана область, которую вы выделили. Можно оставить ее в изначальном виде или же использовать значки сверху, чтобы получить, к примеру, форму в виде сердца или круг. Размеры выделенной области также можно скорректировать, растягивая или сжимая границы.

Как сделать длинный скрин
Теперь разберемся, как сделать длинный скриншот на Хонор 8 Лайт или другой модели с поддержкой данной функции. Для этого можно также использовать технологию Knuckle Sense (предполагается, что вы ее уже активировали согласно описанию выше).
Самый простой вариант – прикоснуться костяшкой пальца к экрану, а затем, плотно прижимая ее, провести по дисплею в виде латинской буквы «S». Строго соблюдать форму не требуется, смартфон достаточно уверенно распознает произвольное написание.
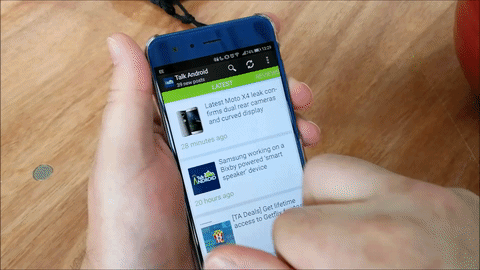
После отпускания пальца система перейдет в режим снятия длинного скриншота: изображение начнет автоматически пролистываться, захватывая последовательно экран за экраном. Если вам нужен снимок всей страницы, дождитесь завершения процесса. Если же достаточно, к примеру, половины, повторно коснитесь экрана в тот момент, когда будет отснята нужная часть. Дальше можно отредактировать/сохранить/отправить его, как обычно.
Альтернативный вариант запуска режим длинного снимка – дважды постучать для вызова скриншота, а затем нажать на иконку справа внизу. Начнется прокрутка, аналогичная предыдущему способу.
Наконец, можно зажать клавиши уменьшения звука и питания. Дальнейшие действия такие же, как и при вызове через постукивание.
С использованием кнопки в меню
Еще один вариант, как сделать снимок экрана на Хоноре 10, доступен через шторку меню. Для этого используется специальная иконка скриншота.

Она вызывает такое же меню предварительного просмотра, как и другие способы.
С помощью приложения Скриншот Easy
Если предыдущие варианты, как делать скриншот на Хоноре 7 или иных аппаратах линейки, не подходят – используйте специальные приложения. Например, Screenshot Easy (https://goo.gl/oviiur ) позволяет захватывать изображение или видео с дисплея, причем настроить захват можно самыми разными способами.

Также программа обладает богатыми возможностями по редактированию готового скриншота.

Давайте посмотрим на способы как сделать скриншот (снимок экрана) телефона Андроид при помощи встроенных функций самой операционной системы, а так же при помощи сторонних программ. На компьютере такое действие многие называют «принскрином».
Данная статья подходит для всех брендов, выпускающих телефоны на Android 9/8/7/6: Samsung, HTC, Lenovo, LG, Sony, ZTE, Huawei, Meizu, Fly, Alcatel, Xiaomi, Nokia и прочие. Мы не несем ответственности за ваши действия.
Внимание! Вы можете задать свой вопрос специалисту в конце статьи.
Универсальный способ для всех гаджетов Андроид
Чтобы содержимое экрана планшета или смартфона запечатлеть на Андроид, необходимо нажать определенные клавиши. Для этого используется не виртуальная клавиатура, а кнопки корпуса устройства:
- Кнопка включения «Power»
- Нижняя кнопка качельки громкости «Volume Down».
Нажимаем строго одновременно две кнопки, затем немного их подержите в таком положении. Спустя 1 – 2 секунды можно будет услышать звук затвора фотоаппарата, что подтвердит создание скриншота. Затем скриншот будет сохранен автоматически во внутренней памяти девайса по пути /Pictures/ScreenCapture или /Pictures/Screenshots.
Работает метод на планшетах и телефонах любых производителей. Единственное условие – на девайсе должна быть не слишком старая ОС Андроид.
Скриншот на телефонах Samsung
Для создания скриншота на смартфонах и планшетах Самсунг, которые выпущены не более, чем 4 года назад, необходимо применять универсальный вышеописанный способ – одновременное нажатие кнопок «Громкость-» и «Включение».
На современных гаджетах Самсунг, которые с конвейера сошли не менее 1 – 2 лет назад, используется другой способ. Пользователю необходимо зажать одновременно кнопки «Включение» и «Домой».
На некоторых девайсах работают 2 метода, а в иных – только последний. В современных устройствах Самсунг для получения скриншота можно использовать жестовый способ.
Чтобы на экране запечатлеть картинку, нужно по нему провести справа налево или наоборот ребром ладони. Опция по умолчанию отключена. Активируем ее по такой инструкции:
- Открываем меню с настройками.
- Переходим во вкладку «Управление».
- Нажимаем на «Управление ладонью», выбираем «Снимок экрана».
Сделанные скриншоты будут сохраняться в каталоге Pictures/ScreenCapture.
Скриншот на Xiaomi
На девайсах Xiaomi с прошивкой MIUI 7 и выше для пользователя доступны такие способы получения скриншотов:
- При помощи жеста. Достаточно провести тремя пальцами вниз.
- Ярлык на рабочем столе.
- С помощью интерактивного помощника Quick Ball.
- В строке состояния через панель быстрых настроек.
Панель быстрых настроек
- Разворачиваем в любом месте строку состояния, где необходимо получить скриншот.
- Затем на панели быстрых задач необходимо выбрать значок, имеющих вид ножниц.
охранение снимка экрана после нажатия будет осуществлено автоматически. В правом верхнем углу отобразится значок для редактирования, отправки, сохранения, сохранения всей страницы и предварительного просмотра.
Помощник Quick Ball
Интерактивный помощник появился в MIUI 8. Он имеет вид виджета кнопки с возможностью настраивать функции. После активации опции Quick Ball следует перейти на виджет, потом выбрать кнопку с ножницами в предложенных пунктах.
Ярлык на рабочем столе
На одном из экранов рабочего стола находится ярлык, который позволяет просто и быстро создавать скриншоты. Чтобы воспользоваться опцией, необходимо при помощи длинного удержания на рабочем столе пальца вызвать меню виджетов. Потом в свободную часть экрана следует перетянуть значок.
При помощи жестов
В определенных моделях в настройках имеется опция для создания скриншота при помощи жестов. После активации функции необходимо сверху вниз тремя пальцами провести в любом месте, чтобы сделать снимок экрана.
Скриншот на HTC
Гаджеты HTC фотографировать экран позволяют такими методами:
- Нажатие кнопок «Home» и «Включение». Данный способ поддерживают не все девайсы. Если на вашем он не функционирует, переходите ко второму.
- Универсальный способ – одновременное нажатие «Громкость-» и «Включение».
Скриншот на LG
В программной оболочке для смартфонов Андроид LG имеется фирменный софт Quick Memo (QMemo+). С его помощью можно сделать снимок экрана и его обработать на встроенном редакторе, к примеру, добавить надписи, обрезать по краям и т.п. Для запуска Quick Memo необходимо опустить шторку панели уведомлений, затем коснуться значка, который отображен на скриншоте ниже.
Еще на девайсах LG доступен универсальный способ (читаем начало статьи).
Скриншот на Lenovo
В фирменной оболочке Lenovo VIBE UI содержится встроенная опция создания скриншотов. Вызывается функция следующими способами:
- Выпадающее меню.
- Меню кнопки блокировки и включения гаджета.
