Хотите знать как увеличить скорость роутера и как ускорить своё Wi-Fi соединение, тогда читайте далее.
Маленькое необходимое вступление.
Идея этой статьи пришла мне "по почте" от моего постоянного читателя. Привожу выдержку из этого письма: "...и ещё такая проблема. У меня очень быстрый интернет. Скорость по тарифному плану 60 мега бит. Но реально, максимум, что можно выжать 8-12 мега бит. Для работы в браузере этого хватает, но для подключения телевизора, особенно когда все дома, и висят в интернете, маловато..."
Я ответил автору сего послания по почте и дал ему несколько, на мой взгляд толковых рекомендаций по увеличению скорости работы роутера, и . Но, всё оказалось напрасно. Скорость интернета почти не улучшилась. Тогда мы решили пообщаться по Скайпу.
Когда включил видео связь, на заднем фоне у него за спиной заметил ветки какого-то экзотического растения. Оказалось, что он занимается разведением и продажей домашних растений и цветов.

И вся квартира, буквально напичкана горшочками, вазочками, судочками и прочими ёмкостями в которых "произрастал его бизнес". Тут мне всё стало понятно...
Wi-Fi сигнал очень сильно глушится водой, а его растения надо поливать... В общим вопрос решили тем, что телевизор подключили не через Wi-Fi, а кабелем, через тот же роутер, и поставили антенный усилитель.
Вот такая необычная предыстория. Я рассказал её для того, что бы продемонстрировать насколько разнообразными и порой неожиданными бывают обстоятельства влияющие на скорость Wi-Fi соединения.

Ну, а теперь, как и обещал, даю 5 способов ускорения интернета
Проверьте причастность роутера к падению скорости интернета
Сделать это можно отключив временно роутер и подключив интернет на прямую кабелем к компьютеру. Сделайте , до и после отключения роутера. Если есть разница, значит стоит делать дальнейшие настройки.
Проверьте настройки роутера
Главная настройка любого роутера напрямую влияющая на скорость интернета, это режим энергосбережения. В разных моделях и модификациях он может именоваться по-разному. Например: "Eco-режим", "Мощность передачи", "Сила сигнала" и прочее. Названия этого параметра могут быть какими угодно, но смысл всегда один и тот же - регулировка мощности передатчика Wi-Fi сигнала. Поставьте все параметры "по максимуму". Часто в таких настройках встречается автоматическая регулировка силы сигнала. Отключите автоматику и выставьте всё в ручном режиме.
Найдите оптимальное место для роутера

 В идеале, это центр квартиры. Но не всегда это так. Прохождению сигнала могут мешать внутренние стены, трубы, электрокабеля и прочее. Поэтому рекомендую для более точного определения наилучшего места для роутера воспользоваться специальными программами, которые помогают увидеть реальную картину распространения и качества Wi-Fi сигнала.
В идеале, это центр квартиры. Но не всегда это так. Прохождению сигнала могут мешать внутренние стены, трубы, электрокабеля и прочее. Поэтому рекомендую для более точного определения наилучшего места для роутера воспользоваться специальными программами, которые помогают увидеть реальную картину распространения и качества Wi-Fi сигнала.

Для ОС Mac лучше использовать NetSpot , а для Виндовс Heatmapper .
Устранить помехи процессора
Довольно часто частота работы процессора компьютера совпадает с частотой работы сетевого Wi-Fi адаптера. И тогда возникают сильные помехи. Особенно это актуально для ноутбуков, где всё "налеплено" в одну тесную кучу. Решить проблему можно используя внешний выносной Wi-Fi модуль. Тут реально сразу "убить двух зайцев": минимизировать помехи, и заодно усилить Вай-фай сигнал. Так как, встроенные в ноутбуки передающие модули имеют заниженную мощность для экономии заряда батареи. Но, в домашних условиях, когда идёт работа от сети, в этом нет необходимости.
Как увеличить скорость роутера обновив ПО модема
Обязательно проверьте актуальность прошивки вашего роутера. На сайте производителя всегда можно скачать и установить свежую версию. И даже если вы сегодня купили роутер, всё равно проверьте ПО. Оно может быть уже устаревшим.
Настроится на свободный канал
Когда вы делаете первый раз настройку роутера, то он автоматически подбирает самый не загруженный канал связи. Но, со временем, на него могут подключиться, ваши соседи по дому и он может перегрузится. Вследствие чего, будут возникать помехи и падать скорость интернета. Для этого надо периодически проверять загруженность канала, и менять его на более свободный.

Сделать диагностику Вай-фай сети и правильно выбрать канал можно с помощью
Давайте разберемся, почему резко падает скорость Интернета и как ее можно увеличить. К сожалению, на этот вопрос ни один специалист не может дать однозначный ответ. Все дело в том, что на скорость передачи данных по сети влияет множество факторов.
Все причины можно разделить на две группы: зависящие и не зависящие от вас. Первые вы можете исправить самостоятельно, для решения вторых – следует вызвать специалиста. Давайте рассмотрим основные причины, из-за которых возникают проблемы при пользовании Интернета?
Причины, зависящие от вас
Все причины, на которые вы можете повлиять и устранить их самостоятельно, сводятся к установке программ, правильной их настройке, поиску вирусов и проверке роутера.
Вирусы, антивирусы и файерволы
Одна из наиболее популярных проблем это попадание вируса в компьютер. Существует множество программ позволяющих полностью отслеживать ваши действия: переходы, ввод паролей, считывание личной информации и прочее. По этой причине скорость Интернета может упасть до нуля, если вирус не удалить, тормозить может и компьютер в целом.
Алгоритм решения данной проблемы:
- установить антивирусную программу;
- просканировать компьютер на наличие угроз;
- все обнаруженные вирусы – удалить;
- настроить программу, чтоб работала постоянно и не позволяла вирусам попадать в ваш компьютер.
Часто причиной медленной загрузки трафика из сети становится сам антивирус, а также его межсетевой экран.
Программа и файерволы проверяют информацию сразу же, как только она поступает в компьютер. Конечно, это негативно сказывается на скорости загружаемой информации и работе системы в целом.

Для диагностики необходимо:
- отключить антивирусную программу и все файерволы;
- немного подождать, чтоб все процессы точно остановились;
- проверить скорость загрузки Интернета.
Результат оценки:
- если скорость не изменилась – искать другую причину;
- если скорость увеличилась – обновить программу или поставить другой антивирус.
Операционная система
В некоторых случаях работу сети Интернет тормозит операционная система. Особенно это касается владельцев устройств, на которых установлены различные сборки операционных систем, так как в большинстве случаев они являются некачественными. Такая система однозначно будет влиять на скорость передачи трафика из сети.
Видео: низкая скорость интернета. Причины и диагностика
Ограничения роутера
Возможно, роутер, которым вы пользуетесь, не предназначен для высокоскоростной передачи данных (обычно это пишут на коробке). Если же у вас беспроводной роутер, проверьте его настройки – вполне возможно, что вашим Интернетом пользуется кто-то еще через wifi (вайфай), снижая вам скорость при скачивании и загрузки страниц.
В первом случае устранение неполадок с сетью возможно только посредством покупки нового, более скоростного роутера. Если же вашим Интернетом пользуются соседи, поставьте пароль на wifi.
Сетевая карта
Вне зависимости от того, определяется сетевая карта в системе, или нет, она может быть неисправной. Тогда Интернет начинает тормозить и медленно грузиться.
Если вы пользователь DSL, вам данная информация вряд ли пригодится . Очень часто бывает, что сетевая карта подключена, определятся системой, но тормозит скорость Интернета.
Для проверки необходимо подключиться к другому компьютеру, и, уже на нем измерить скорость. Если она соответствует вашему тарифному плану, тогда причина в сетевой карте.

Пути решения:
- для компьютера – можно просто заменить карту, купив новую;
- для ноутбука – приобрести внешнюю USB карту.
Еще можно установить режим 10Мбит/с, Full Duplex:
- зайти в настройки сетевой карты;
- перейти во вкладку Дополнительно;
- выбрать раздел Connection Type или Speed&Duplex.
Это обеспечит вам стабильную скорость, но не устранит причину, так что обязательно нужно вызвать специалиста.
Почему упала скорость Интернета через роутер?
Иногда бывает так, что по договору с интернет-провайдером скорость должна быть одна, а на деле она значительно ниже. На скорость роутера влияет, в первую очередь, количество действующих точек доступа к вайфаю. Если их слишком много, то скорость становится значительно меньше.

Рассмотрим возможные причины падения скорости:
- провайдер имеет некоторые ограничения по трафику;
- тарифный план может неожиданно для самих пользователей измениться;
- перезагруженность сети, чаще проявляется в вечернее и ночное время суток. Решить эту проблему можно одним способом – перезагрузить роутер. Если же скорость низка даже днем, звоните оператору;
- устройству требуется перепрошивка. Обычно роутер начинает «глючить», если им пользуются, длительный промежуток времени. Перепрошивка приспособления зачастую исправляет всем проблемы с Интернетом;
- неполадки на станции. Позвоните оператору, сообщите о проблеме, оставьте заявку и узнайте когда исправят неполадки;
- неполадки с коммуникационными сетями. В данном случае, лучшим решением будет позвонить в компанию и сообщить о низкой скорости Интернета. Там вам должны сообщить, по какой причине упала скорость передачи трафика. Если же такие проблемы только у вас, компания должна прислать мастера, который устранит проблему;
- компания начала работать по новому протоколу VPN. Тогда придется менять интернет-провайдера, ведь данный протокол не предусматривает стабильности в поставке трафика. Это значит, что скорость сети будет зависеть исключительно от времени суток. Более того, как правило, количество точек доступа к сети при таком протоколе значительно превышает нормы допустимого, что значительно сказывается на скорости.
Причины, не зависящие от вас
К сожалению, существуют причины, с которыми пользователь сети Интернет ничего не может поделать. Приходиться лишь ждать, когда неполадку исправит компания-провайдер. Ниже описаны наиболее распространенные проблемы, влияющие на скорость Интернета, но которые невозможно решить самостоятельно.
Проблемы на линии
Непогода за окном (ветер, снег, гроза) могут повредить кабель передачи трафика и стать причиной слабой скорости Интернета или его отсутствия полностью.
В этом случае остается только ждать, когда специалисты компании починят кабеля. Для более точных сведений обращайтесь в компании провайдеров.
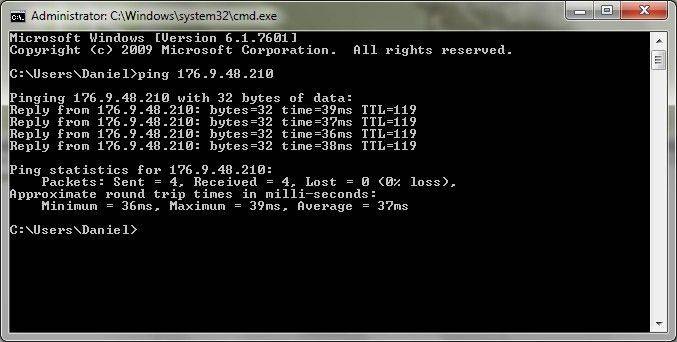
Чтобы проверить скорость интернет-соединения:
- зайдите в командную строку;
- выберите команду пинг;
- поставьте в строке пинг до шлюза, например ping 11.9.0.2 -t -l 1500, где 11.9.0.2 – число вашего шлюза;
- если с соединением действительно проблемы, вы увидите надпись «Превышен интервал ожидания для данного запроса».
Влияние типа подключения
Существует три типа подключения к сети Интернет:
- кабельное;
- коммутируемое;
Следует помнить, что кабельное подключение всегда будет быстрее передавать данные по сети, чем другие два вида. К тому же, качество телефонных линий также влияет на скорость Интернета. В зависимости от места проживания скорость подключения к сети может существенно отличаться.

Внешние факторы
Многих интересует, почему вечером падает скорость Интернета, ответ в перезагруженности сети, так как вечером больше пользователей смотрят фильмы и играют в игры. Это и становится причиной снижения скорости. Если вы сталкиваетесь с проблемой в это время, а днем все нормально, тогда, скорее всего это и есть ваша причина. Позвоните интернет-провайдеру и сообщите о проблеме, возможно, вам усилят сигнал.
Тестируем скорость Интернета
Чтобы проверить, насколько быстро работает соединение с Интернетом, следует:
- ввести в поисковую строку «Протестировать скорость Интернета»;
- первая же ссылка зачастую оказывается подходящей для качественной проверки скорости;
- на циферблате покажется точная цифра, которая обозначает скорость передачи Мб/с.

Если вы хотите иметь бесперебойный доступ к сети Интернет, внимательно прочтите следующие рекомендации, которые помогут сделать скорость максимально быстрой:
- выберите надежный браузер, который обеспечит хорошую скорость обработки трафика. Хорошим браузером для работы в сети Интернет считается Google Chrome;
- отключите в браузере рекламу. Для ее отображения затрачивается очень много трафика, из-за этого страницы грузятся медленнее;
- установите хорошую программу-антивирусник. Он будет «перехватывать» все вирусы на лету и уничтожать их. Это значительно повысит скорость передачи данных по сети;
- не забывайте исправно платить за Интернет, иначе провайдер лишит доступа к сети вовсе.
Решить проблему с медленным соединением вполне возможно самостоятельно, для этого только стоит выявить существующую проблему и найти способы ее решения. В таком случае Интернет снова будет радовать скоростью и новыми возможностями!
>Скорость проводного доступа в Интернет зависит от качества проведённых коммуникаций и сетевого оборудования. Скорость может снижаться из-за некачественного соединения кабеля и технических характеристик оборудования (сетевой адаптер компьютера, роутер, свитч).
На скорость беспроводного доступа влияют
- Стандарт Wi-Fi, используемый роутером и принимающим адаптером (802.11b/g/n/ac). Например, устаревший роутер или принимающий адаптер в ноутбуке, работающий в стандарте 802.11g, в условиях многоквартирного дома снижает скорость до 15-20 Мбит/с.
- Частота передачи данных, используемая роутером и принимающим адаптером (2.4 Ггц / 5 Ггц). Поддержка частоты 5 Ггц позволяет заметно увеличить скорость Wi-Fi в бытовых условиях.
- Площадь и конфигурация квартиры, материал и толщина внутренних стен. Для покрытия беспроводной сетью квартир площадью более 50-70 кв. м или «пробивания» толстых стен часто требуется более мощное Wi-Fi-оборудование, иногда комбинация из нескольких устройств.
- Место размещения роутера. Установка роутера за металлической дверью, в щитке или в шкафу, особенно металлическом, негативно влияет на качество приёма Wi-Fi в квартире.
- Помехи от других Wi-Fi-сетей, работающих в одном и том же диапазоне (2.4 Ггц). Проблема снижения скорости Wi-Fi из-за помех от соседских сетей решается выбором наименее загруженного канала в настройках роутера, сменой роутера на более мощный или поддерживающий 2 диапазона (2.4 Ггц и 5 Ггц).
Ответственность провайдера за качество связи на разных этапах
1. Параметры, зависящие только от провайдера:
— загруженность каналов провайдера;
— качество оборудования провайдера на узлах и в вашем доме;
— качество кабеля и его соединений от чердака/подвала до квартиры;
— качество сетевого оборудования, предоставленного провайдером в аренду.
2. Параметры, зависящие только от самого абонента:
— качество домашнего сетевого оборудования, принадлежащего абоненту (роутер, сетевые адаптеры в устройствах);
— качество коммуникаций, проведённых абонентом при ремонте квартиры (кабель, интернет-розетки, соединения кабеля);
— параметры компьютера (ноутбука, планшета, смартфона) абонента – например, поддержка Wi-Fi адаптером ноутбука стандарта Wi-Fi 802.11n;
— наличие программного обеспечения, активно влияющего на скорость Интернета – например, антивирус или работающий torrent-клиент;
— наличие на компьютере скрытых вредоносных программ (вирусов, троянов).
3. Параметры, не зависящие ни от абонента, ни от провайдера:
— мощность и загруженность серверов в Интернете;
— качество линий связи, находящихся за пределами сети провайдера (например, межконтинентальный кабель на дне Атлантического океана);
— в случае с Wi-Fi – помехи от других Wi-Fi сетей и бытовых приборов, стен, дверей, мощность передатчиков роутера и приемников на устройстве клиента, местоположение роутера в помещении и удаленность его от зоны пользования сетью Wi-Fi.
Какую максимальную скорость может обеспечить RiNet?
Максимальная пропускная способность канала до квартиры – 100 Мбит/с. Это значительно больше, чем необходимо для реальных задач домашнего пользователя. Канал можно и расширить до 200 Мбит/с - 1 Гбит/с по индивидуальному запросу.
Как проверить скорость доступа в Интернет?
Если вы хотите понять, какую скорость обеспечивает вам провайдер, измеряйте скорость прямого проводного подключения. На скорость Wi-Fi соединения влияют внешние факторы, не зависящие от провайдера (см. выше – Параметры, не зависящие ни от абонента, ни от провайдера), и такой тест не даст достоверной информации.
Самый простой способ проверить скорость проводного соединения – подключить интернет-кабель в ваш компьютер или ноутбук. Если результаты соответствуют тарифной скорости (допустимы отклонения в показаниях теста в пределах 5Мбит/с - это связано с особенностями работы интернет-сервисов по измерению скорости), то при наличии проблемы она связана не с качеством услуг провайдера, а с работой Wi-Fi сети.
В Интернете существуют сайты, на которых вы можете измерить скорость обмена данными между вашим компьютером и серверами в Интернете. Популярный пример – http://speedtest.net.
Вопросы и ответы
– Мой роутер поддерживает 150 Мбит/с (300 Мбит/с). Почему у меня скорость Wi-Fi всего 20 Мбит/с?
– При подключении к сети по стандарту 802.11g максимальная пропускная способность до 54 Мбит/с. При подключении к сети по стандарту 802.11n – до 150 Мбит/с. Но эта скорость не является реальной скоростью скачивания или отдачи, так как часть трафика уходит на технические нужды обеспечения работы сети. На практике скорость скачивания при подключении по стандарту 802.11g составляет до 23 Мбит/с, по 802.11n – до 50-90 Мбит/с (в зависимости от модели роутера и адаптера на клиентском устройстве). Отдельные дорогие модели роутеров способны поддерживать реальную скорость около 100 Мбит/с и даже более.
– При наведении курсора на ярлык "Подключение по локальной сети" я вижу надпись "Скорость 100 Мбит/с". Означает ли эта цифра реальную скорость?
– Нет, она лишь показывает максимально возможную скорость соединения вашего сетевого адаптера с сетевым оборудованием (коммутатором, роутером). Со скоростью Интернета по вашему тарифу данный показатель не связан.
– Слышал, что для максимальной скорости нужно вместо витой пары проводить оптический кабель прямо до квартиры, правда ли это?
– Максимальная пропускная способность обычного 4-жильного медного кабеля (витой пары) – 100 Мбит/с. Эта скорость реальна, и её более чем достаточно для домашнего пользования. Однако, используя все 8 жил и подключив кабель к гигабитному порту провайдера, можно получить и 200-1000 Мбит/с. Эти скорости достижимы при длине медного кабеля до 100м. Для расстояний свыше 100м используется оптический кабель. Внутри многоквартирного дома расстояние от оборудования провайдера до квартиры значительно меньше 100м, поэтому оптический кабель целесообразно использовать для проведения линий между домами.
Использование же оптического кабеля для подключения квартир неоправданно и весьма рискованно. Основные его минусы:
— Оптический кабель легко повредить и сложно восстановить. Он ломкий, а для восстановления требуются сложные сварочные работы.
— Незащищенность от помех, неисправный приемник у одного абонента делает невозможным работу остальных абонентов на этой линии (в одном подъезде).
— Есть ощутимая угроза безопасности персональных данных абонента, подключённого вместе с соседями к одной волоконно-оптической линии. В силу особенностей работы модемов и структуры сети несложно получить доступ к чужому оборудованию и чужой информации, например, совершать междугородние телефонные звонки через sip-аккаунт соседа, за его счёт.
— Операторы, как правило, не допускают подключения к оптическому кабелю каких-либо модемов, кроме предоставляемых самими операторами. Бывают ситуации, когда абоненту необходимо нестандартное оборудование (покрытие большой площади Wi-Fi-сетью, использование частоты 5Ггц для увеличения скорости, подключение роутеров Apple), и возможностей стандартного модема недостаточно.
Считается, что эра проводного интернета уходит. Последние годы, по статистике, пользователи интернета всё больше отдают преимущество беспроводному интернету. Основные преимущества беспроводных Wi-Fi сетей - это зона покрытия, удобство, и конечно скорость. Однако если первые два пункта бесспорны, то скорость Wi-Fi сетей не всегда выигрывает по сравнению с «локалкой» - иногда заявленную в договоре с провайдером скорость скачивания пользователи так и не дожидаются, что связывают с целой прорвой факторов: до низкого качества маршрутизатора, до его неправильного расположения. Как же увеличить скорость интернета в таком случае?
Убедитесь, что это именно маршрутизатор виновен в падении скорости интернета. Для этого временно отключите его, а вместо этого подключите сетевой кабель. Измерьте скорость того и другого до и после выключения, и сравните.
Чтобы узнать действующую скорость интернета, можно воспользоваться онлайн-ресурсом Speedtest.
Измените настройки энергосбережения
Шаг 1. Сначала войдите в . Для доступа к настройкам, при включенном маршрутизаторе, введите в браузер ip адрес: 192.168.1.1, либо 192.168.0.1.

Важно! На обратной стороне роутера вы можете узнать точнее, а также увидеть логин и пароль (admin/admin), которые вам понадобятся в дальнейшем (вообще-то и пароль, и логин, и ip-адрес стандартизированы, однако перепроверить никогда не помешает).

Шаг 2. После этого всплывёт окно с двумя разделами. Введите те самые логин и пароль и нажмите «Вход».

После этого откроется меню настроек.

Шаг 3. Теперь зайдите в настройки энергосбережения, которые в роутерах модели tp-link обозначаются как «Мощность передатчика» («Transmit power»). Данный параметр отвечает за мощность передаваемого вай-фай сигнала.

Переместите маршрутизатор на более подходящее место
Лучше всего для размещения подходит центральная часть квартиры, но вы также можете использовать специальный софт для определения места, где сигнал проходит лучше всего (Ekahau Heatmapper для Windows).

Инструкция по использованию Ekahau HeatMapper:
- Зайдите на официальный сайт HeatMapper: https://www.ekahau.com/products/heatmapper/overview/. Нажмите «Download» левым щелчком мышки.

- Заполните регистрационную анкету, щелкните левым кликом мыши по кнопке «Submit for download».


- Нажмите левой кнопкой мышки по кнопке «Download the File».

- Перейдите в «Загрузки» браузера через меню настроек, щелкнув по значку трех точек, и кликните по пункту «Загрузки».

- Левым щелчком мышки запустите скачанный установочный файл утилиты HeatMapper.

- В окне установщика левым щелчком мышки кликните по кнопке «Next».

- Затем по кнопке «I agree», принимая условия лицензионного соглашения.

- Далее жмите по кнопке «Install», и ожидайте пока завершится процесс установки.

- После установки щелкните по кнопке «Finish».

- После запуска, подготовьте карту комнаты и кликните по кнопке «I have a map image». Если у вас нет плана помещения, то кликните “I don’t have a map image” и программа сама создаст часть карты.


- Загрузите план в программу.

- Разверните план, щелкнув по боковым стрелочкам.

- С помощью левой кнопки мышки нарисуйте схему предполагаемых точек для роутера.

- Закончив рисовать, щелкните правой кнопкой мышки, появится схема местоположения роутера.


- Интенсивность радиополя и местоположение беспроводной локальной сети отображаются следующим образом: чем ближе к зеленому цвету тем сильнее электрическая волна, чем ближе к красному цвету слабеет электрическая волна.


- Разместите маршрутизатор на месте, которое вам подберёт программа, и включите в сеть.
Устраните помехи процессора ПК
Нередко частота работы ноутбука и частота работы роутера совпадает, что приводит к помехам. Чтобы их устранить, потребуется переносной вайфай-модуль. Так вы снизите помехи и повысите мощность сигнала.

Обновите прошивку роутера
В некоторых случаях требуется провести обновление прошивки роутера, чтобы прекратить задержку сигнала.

Перестройтесь на свободный канал
Также можно перестроиться на более свободный канал связи, ведь при первой настройке маршрутизатора автоматически подбирается наименее загруженный. Но с течением времени он может загружаться всё больше и больше, к нему могут подсоединяться соседи, а значит это может влиять на скорость интернета. Поэтому следует просто перейти на другой канал. Используйте для этого программу WirelessNetView (Windows).
- Введите в строке поиска любого браузера «скачать WirelessNetView », перейдите по первой ссылке.

- Левым щелчком мышки кликните по кнопке «Последняя версия».

- В следующем окне щелкните левым кликом мыши по кнопке «Скачать».

- Перейдите в загрузки, щелкнув по соответствующему значку в правом верхнем углу, наведите курсор мыши на скачанный файл, щелкните кнопку «Открыть».

- Запустите двойным левым щелчком мышки установочный файл.

- Утилита откроется автоматически, вы увидите основную страницу программы с интуитивно понятным интерфейсом. Просто выберите необходимый канал, дважды кликните и подтвердите переход. Таким образом вы смените канал на менее загруженный.

Увеличение скорости WiFi путём изменения настроек самого маршрутизатора
Шаг 1. Переведите Wi-Fi на стандарт 802.11 N. Чтобы сделать это, перейдите в общие сетевые настройки и в пункте «Режим» проставьте «Только 11n».

Шаг 2. Следующий важный момент: включить технологию безопасности WPA2-PSK с шифром AES.
На заметку! WPA2 вообще-то включен по умолчанию в современных маршрутизаторах, но бывают и исключения.
Так что это можно проверить. Идите путём:

Шаг 3. Ещё в данном разделе необходимо включить режим WMM, чтобы скорость интернета была выше 54 Мбит/сек. Просто поставьте соответствующую галочку в пункте «Активировать WMM», перейдя в раздел «Беспроводной режим», затем подраздел «Расширенные настройки».

Шаг 4. WMM ещё нужно активировать для вашего устройства. Для этого:
- Перейдите к «Центру управления сетями и общим доступом», щелкнув правым кликом мышки по значку сети и выбрав соответствующий пункт.

- Перейдите к меню «Изменение параметров адаптера», щелкнув по пункту левой кнопкой мышки.

- Из появившегося перечня выберите вайфай-адаптер, нажмите по нему правой кнопкой мышки и затем левой кнопкой на «Свойства».

- Кликните по опции «Настроить» во вкладке «Сеть».

- В настройках откройте пункт «Дополнительно», во вкладке «Свойство» найдите и выделите левым щелчком мыши пункт «WMM», проставьте ему значение «Включено».

Это всё. Скорость должна быть на нормальном уровне.
Как стандарты безопасности влияют на скорость Wi-Fi?
Стандарты безопасности маршрутизаторов позволяют шифровать и переносить все данные, переходящие через вай-фай среду.

Скорость интернета обратно пропорциональна сложности защиты, так как система дольше обрабатывает, входящие и исходящие сетевые данные, больше времени уходит на шифровку и дешифровку этих пакетов.
Поэтому если нужно по максимуму использовать ресурсы своего роутера, то просто выключите всю защиту. Разумеется, отсутствие стандартов безопасности означает, что вы не защищены вообще ничем и открыты для внешнего проникновения.
Важно! Чтобы иметь сбалансированное соотношение безопасность/скорость, выставьте WPA-защиту, как указано выше.
Улучшение скорости благодаря изменению настроек компьютера
Если скорость вайфая низкая даже после всего, что вы проделали, то скорее всего причина в самом компьютере. Давайте откроем настройки системы и посмотрим насколько она загружена.
Шаг 1. Откройте «Диспетчер задач», нажав на «Пуск» правой мышкой.

Шаг 2. В «Диспетчере задач», выберете пункт «Производительность».

Шаг 3. Если в данной утилите чётко показано, что сеть перегружена, однако при этом вы не используете интернет, нет никаких загрузок и ничего подобного, то переходите ко вкладке «Процессы».

Шаг 4. В «Процессах», путём снятия задач со всех процессов, которые вы считаете ненужными, закройте большинство тяжеловесных программ. Для этого нажмите правой кнопкой мыши по процессу и в выпавшем меню нажмите «Снять задачу».

Шаг 5. Также попробуйте удалить лишние приложения из автозагрузки. Для этого откройте консоль «Выполнить», нажав сочетание клавиш «Win+R».

Шаг 6. Введите в строку «Открыть» команду “msconfig”. Эта команда откроет утилиту «Конфигурация системы».

Шаг 7. Находясь в конфигураторе, выберите вкладку «Автозагрузка» левым щелчком мышки.

Шаг 8. Из выпавшего перечня программ исключите ненужные программы. Для этого просто снимайте флажки с тех или иных программ левой кнопкой мышки, или сразу выключите всё соответствующей кнопкой «Отключить всё». После этого не забудьте нажать «ОК».

Видео — Как увеличить скорость интернет в 100 раз за 20 минут
Улучшение скорости сети после указания правильного номера канала

На заметку! Если вы владелец аппарата производства DLink, или кого-то из подобных, то у вас могут возникнуть проблемы с обнаружением данной опции и придётся поискать её среди других параметров.
Почему через маршрутизатор скорость меньше чем через кабель?
Самый известный сегодня стандарт вайфай сети WiFi-802.11 N может в совершенстве передавать до 100 мбит/сек. Однако настоящая производительность, конечно, всегда бывает значительно ниже, ведь идеальных условий никогда не бывает. Помимо этого, когда подключается сразу несколько устройств, скорость сети также снижается из-за того, что все они разделяют общую точку обмена, а она в норме может работать только с одним устройством. В силу всех этих обстоятельств та скорость, которая наблюдается при подключении через кабель, порой показывает лучший результат, чем Wi-Fi роутер.
Видео — Усиление WiFi. 5 способов доступных каждому
Беспроводная точка доступа Wi-Fi уже давно не является новшеством, практически в каждой квартире используется такой способ получения Интернета для девайсов. Но иногда происходит так, что аппарат начинает работать некорректно. Одна из самых распространенных проблем, с которыми могут столкнуться пользователи, - роутер Что делать, если так происходит? Попробуем разобраться в причинах такой неисправности, рассмотрим пути решения данной проблемы.
По-другому этот аппарат называется маршрутизатором. Основная функция заключается в раздаче беспроводного доступа к сети Интернет посредством радиосвязи. Роутеры используют для работы стандарт связи 802.11. В зависимости от модели рабочий диапазон может различаться, как и скорость передачи данных.
Сам аппарат представлен небольшим корпусом, подсоединенными антеннами и блоком питания для подзарядки устройства. Дальность действия сети Wi-Fi также зависит от технических характеристик роутера. Аппараты, предназначенные для домашнего использования, создают сеть радиусом 10-15 метров. Источником Интернета является локальная сеть, которая синхронизируется с роутером проводным способом.
Технические характеристики модели роутера

Если вы заметили, что роутер выдает низкие эксплуатационные показатели, тогда обратите внимание на технические характеристики данной модели. Указанные на коробке теоретически возможные пределы скорости всегда далеки от реальных цифр. Если производитель утверждает, что максимальная скорость равна 150 МБит/с, значит на практике вы получите 20-30 МБит/с.
Самыми важными параметрами производительности являются следующие характеристики:
- Мощность передатчика. От этого параметра зависит возможность прохождения волн через стены. Роутеры со слабым передатчиком, как правило, не дают стойкого сигнала в отдаленных комнатах помещения.
- Чувствительность приемника. Некоторые производители даже не указывают этот параметр в перечне технических характеристик моделей роутеров. Важность этого показателя заключается в следующем: при плохом уровне сигнала подключение не прервется. Лучше выбирать модели с параметром чувствительности -92, -94, -98.
- Количество и тип антенн. Количество антенн не всегда является показателем большей производительности роутера. Если коэффициент усиления антенны равняется 5 дБи, а количество антенн не меньше 2, тогда такой роутер может без проблем покрыть сетью всю квартиру или одноэтажный дом.
- Коэффициент усиления антенны. Чем выше коэффициент, тем больше энергии уходит в стороны, и меньше вверх и вниз.
Скорость маршрутизации
Скорость передачи данных по сети Wi-Fi всегда будет ниже проводного способа соединения. Это связано с тем, что беспроводная связь менее стабильна, а радиоволны постоянно перекрываются и накладываются друг на друга, создавая помехи. Результатом этого является снижение скорости передачи данных.
Заявленная производителем цифра, которая прописывается на коробке маршрутизатора, очень далека от практически достижимого уровня скорости. Теоретически достижимая скорость определяется в идеальных условиях среды. Пропускная способность реальной среды уменьшается в разы из-за наличия различных помех и действия других аппаратов. Чтобы примерно определиться с показателем максимально возможной скорости передачи данных, необходимо знать параметры роутера. Приведем пример: сеть стандарта 802.11n с теоретически возможной скоростью 150 МБит/с дает практический максимальный показатель 50 МБит/с.
Причины падения скорости при подключении

Если вы заметили, что чем при проводном подключении, значит, роутер по каким-то причинам замедляет передачу данных. Есть несколько распространенных причин, по которым роутер режет скорость Wi-Fi.
- Программное обеспечение устарело. Неактуальная версия прошивки может снижать производительность роутера.
- Настройки сделаны неверно. Выбор канала связи или стандарта сети зависит от модели роутера.
- Модель роутера устарела. Способность передатчика в роутере работать на высоких скоростях зависит от того, на какие стандарты связи рассчитана модель.
- Модель девайса устарела. Такая же ситуация обстоит и с аппаратной частью. Если вы подключаете к сети Wi-Fi ноутбук, который рассчитан на стандарт 802.11g, а роутер работает на сетях 802.11n, тогда скорость передачи данных будет значительно снижена.
- Большое количество подключенных аппаратов. Если вы подключаете много девайсов к одной точке доступа, не удивляйтесь, что скорость значительно снизится. Особенно сильно скорость режется при закачке торрентов.
- Отдаленность роутера. Падение скорости в отдаленных местах квартиры или дома можно объяснить ограниченностью радиуса действия роутера. Вас удивляет, почему роутер режет скорость? Если аппарат от подключенного устройства отделяют несколько стен, тогда снижение скорости - это нормальное явление.
Как проверить скорость соединения?

Скорость передачи данных с роутера на все устройства измеряется в КБит/с или МБит/с. Для замера скорости можно воспользоваться специальными программами, которые устанавливаются на девайс, подключенный к сети Wi-Fi. Альтернативным вариантом являются онлайн-сервисы, при помощи которых также можно проверить скорость Интернета.
Если вы хотите получить достоверный результат, тогда перед замером необходимо отключить от сети все остальные девайсы, и правильно выполнить настройки роутера. Для определения производительности роутера сначала замерьте скорость проводного подключения, а затем скорость по сети Wi-Fi. Проверить скорость Интернета можно при помощи таких серверов, как Speedtest, Speed.yoip и др.

Правильное указание параметров в меню личного кабинета изменит возможности и производительность аппарата. Попробуем разобраться, как выполнить настройку, чтобы роутер не резал скорость. Перечислим самые значимые для корректной работы показатели:
- Выбор канала. Всего существует 13 каналов связи, которые используют роутеры. Каждый аппарат при подключении видит несколько роутеров, которые находятся у соседей. Чтобы не было сбоев соединения, необходимо выбрать один канал, который меньше всего используется соседними роутерами.
- Мощность сигнала. В большинстве случаев стандартные настройки предполагают заниженную мощность сигнала. Установите максимальное значение. Это улучшит передачу в тех случаях, если вы постоянно перемещаетесь по комнатам с мобильным девайсом.
- Ширина канала. В большинстве моделей роутеров диапазон частот может меняться от 20-40 МГц. Наивысший показатель ширины канала дает значительный прирост скорости только при условии хорошего приема. Если в отдаленных комнатах прием плохой, тогда увеличение ширины канала вам не поможет. Выберите в настройках роутера ширину канала 20 МГц и замерьте скорость, затем то же самое проделайте с параметром в 40 МГц. Оставляем более стабильный вариант.
- Режим безопасности. Выбираем наиболее надежный режим WPA2 с Если вы используете WEP, WPA или TKIP, тогда автоматически роутер режет скорость интернета до 54 МБит/с.
Как увеличить скорость передачи данных по Wi-Fi?
Первым делом нужно обновить прошивку роутера. Для этого заходим на официальный сайт фирмы-производителя вашего оборудования и скачиваем там самую последнюю прошивку. Определить, какая из них самая актуальная, можно по дате обновления и порядковому номеру.
Следующим этапом будет настройка роутера. Выбрать необходимые параметры можно через личный кабинет роутера. На коробке указан IP-адрес, на который нужно зайти, чтобы вбить все необходимые настройки.
Необходимо правильно выбрать место для расположения роутера. Учитывайте тот факт, что равномерное распределение сети будет только при установке роутера в место одинаковой отдаленности от крайних точек помещения. Даже если вы сделали все настройки правильно, но скорость передачи низкая, обратите внимание на фиксацию точки доступа и особенности планировки. Прохождение сигнала через несколько стен значительно снизит скорость.
Обновление прошивки роутера перед использованием

Зачем обновлять прошивку роутера? Все дело в том, что периодически производители выпускают новое программное обеспечение для своей продукции, чтобы увеличить производительность оборудования, исправить ошибки предыдущих версий, оптимизировать работу в современных сетях, усовершенствовать некоторые функции.
Обновление аппарата можно выполнить самостоятельно без привлечения помощи специалистов. Для этого необходимо подключить роутер к компьютеру через кабель, отсоединить подключение от провайдера. На протяжении всего процесса прошивки роутер должен находиться во включенном состоянии.
Скачайте актуальную прошивку с официального сайта, распакуйте архив на компьютере. Зайдите в личный кабинет роутера через свой IP-адрес и найдите в меню категорию обновления. Выберите файл с прошивкой в меню, после этого начнется процесс обновления. По завершению загрузки роутер выполнит перезапуск. Установка нового программного обеспечения окончена.
Выбор производительного роутера

Самым главным фактором при выборе роутера будет его будущая область применения. Если вы выбираете роутер для домашнего использования, тогда можно ограничиться недорогой моделью. Обратите внимание на входы: роутер должен иметь возможность проводного и беспроводного подключения.
Обязательно изучите характеристики моделей. Учитывайте такие параметры, как мощность передатчика, чувствительность антенны, количество антенн и их коэффициент усиления. Если вы решили приобрести производительный аппарат, тогда выбирайте модель, которая работает в частотном диапазоне 2,4 ГГц и 5 ГГц. Эта полоса менее загружена другими устройствами, поэтому скорость передачи данных будет больше. В отношении качества роутера нужно учесть следующее: остерегайтесь дешевых китайских аппаратов, выбирайте проверенные временем бренды.
Совместимость устройств
Если вы заметили, что скорость передачи данных на некоторых из ваших устройств ниже, чем на остальных, или подключение не удается установить, тогда, скорее всего, имеет место аппаратный конфликт.
Иногда происходит так, что синхронизация вызывает проблемы по причине несовместимости устройств. Новейший современный компьютер не сможет подключиться к устаревшему роутеру и наоборот. Проблема заключается в поддерживаемых аппаратами стандартов и рабочих частот. Если роутер передает сигнал на частоте 2,4 ГГц, а девайс рассчитан на рабочую частоту 2,4-5 ГГц, тогда работа может быть некорректной, либо синхронизация вообще не будет устанавливаться.
Решение аппаратного конфликта только одно - замена аппаратной части. Более старую модель передатчика или приемника придется заменить новой, более современной.
В заключение
Прежде чем выбрасывать свой старый роутер, который служил вам верой и правдой в течение длительного времени, попробуйте разобраться в причинах падения скорости. Возможно, после правильной установки параметров маршрутизатор перестанет резать скорость, и производительность ваших девайсов нормализуется.